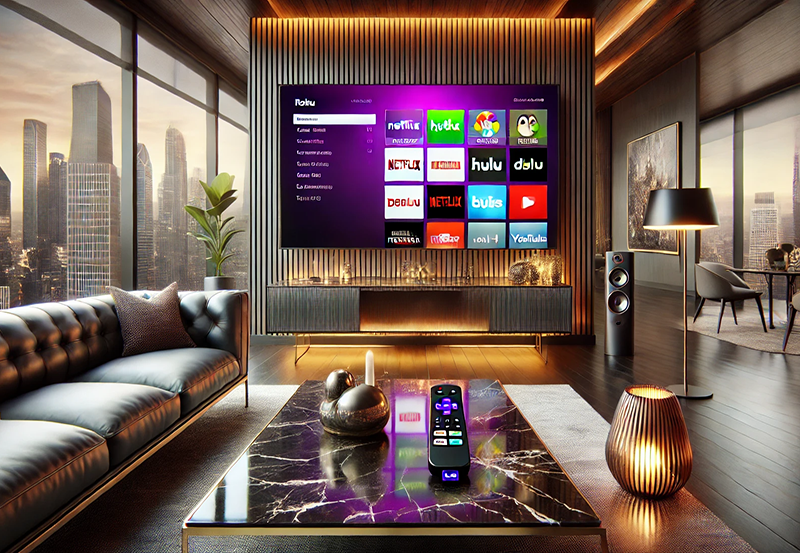As the world grows ever more digital, your smartphone becomes a crucial hub of daily activity, from streaming media to work tasks. But sometimes, you want to make that small screen experience a bit bigger. Enter the Amazon FireStick. This clever device lets you easily extend the content from your smartphone to your TV’s big screen. Whether for personal viewing or sharing with friends, learning how to mirror your smartphone to your FireStick is a skill worth mastering.
Understanding the Basics of Screen Mirroring
Before diving into the setup process, it’s important to understand what screen mirroring really is. In essence, it’s a way to replicate, or “mirror,” the display of your smartphone on another screen—in this case, your TV via the FireStick.
Unlike apps that need to be installed individually on devices, screen mirroring displays everything, from your favorite streaming apps like DuplexIPTV to your latest binge on IPTV trials, directly onto your TV. It’s almost magical how content jumps from a handheld device to a big screen with just a few steps.
Pro Suggestion:
Access global live TV with Calma Hub IPTV, designed for seamless streaming across all your favorite devices.
How Does It Work?
Screen mirroring works through a wireless connection; the techy term you’d hear is either Miracast or DLNA for non-Apple devices, and AirPlay for iOS gadgets. It communicates between devices, allowing your smartphone to act as a remote control while projecting visuals and sounds onto your TV screen.
This functionality is useful for various scenarios, such as using DuplexIPTV for streaming niche content or when exploring IPTV trials for broader entertainment options. That said, let’s move on to the practical side of things.
Setting Up Your FireStick
Starting with the FireStick, you’ll need to ensure it’s connected to your TV and powered up. Make sure you have a stable Wi-Fi connection, as this will facilitate the screen mirroring process. If you’re new to the FireStick, here’s a quick setup guide for you.
Initial Setup
- Plug the FireStick into your TV’s HDMI port.
- Connect the power adapter to a power source.
- Switch your TV to the correct HDMI input channel.
- Follow the on-screen instructions to connect to your Wi-Fi network.
Once these steps are completed, your FireStick should be ready for action. Next, we’ll look into enabling the mirroring feature on the device.
Enabling Display Mirroring
Now that your FireStick is ready, there’s just one more setting to tweak. Start by grabbing your FireStick remote and navigating to the Home screen.
- Access the “Settings” menu.
- Select “Display & Sounds”.
- Choose the “Enable Display Mirroring” option.
After this, your FireStick will be in a standby mode, waiting to connect with your smartphone. Keep your FireStick on this screen while you adjust settings on your phone.
Configuring Your Smartphone for Mirroring
Depending on whether you’re using an iPhone, an Android device, or a Windows smartphone, the steps to enable mirroring will vary slightly. Ensure your smartphone and FireStick are connected to the same Wi-Fi network for a smooth process.
For Android Devices
Android users have it relatively easy, thanks to the broad compatibility the platform offers. Here’s a general guideline, though specific steps may vary slightly depending on the device manufacturer and model.
- Swipe down from the top of your screen to access quick settings.
- Locate the “Screen Cast” or “Smart View” option.
- Select your FireStick device from the available list.
Upon successful connection, your Android screen should now be mirrored on your TV. From streaming content to sharing presentations, the possibilities are endless.
Troubleshooting Common Issues
Sometimes, the connection might not work as seamlessly as you would hope. If your device isn’t listed, try restarting your phone and ensure that both devices are on the same Wi-Fi network. Also, check for any software updates that could affect functionality.
For iOS Devices
iPhone and iPad users can utilize Apple’s AirPlay for screen mirroring. Although typically geared towards Apple TV, those with a FireStick can use third-party apps to enable mirroring.
- Access the Control Center by swiping up from the bottom of the screen or down from the top right-hand corner (depending on your iOS version).
- Tap on “Screen Mirroring”.
- Select your FireStick from the detected devices.
Using AirPlay with a third-party app facilitates a connection between your devices, making it as easy as pie to mirror your phone’s display.
For Windows Smartphones
Windows phones also support screen mirroring, making the Microsoft ecosystem useful beyond office setups.
- Go to device settings and look for “Project My Screen”.
- Select your FireStick device when it appears.
As newer updates roll in, the naming or path to this option might change. Hence, it’s smart to check for updates regularly.
Top Apps to Enhance Your Screen Mirroring Experience
Now that you’ve got your devices connected, it’s time to enhance the mirroring experience with apps designed for streaming excellence. These apps, like DuplexIPTV or apps offering IPTV trials, provide seamless streaming experiences tailored to the FireStick.
DuplexIPTV
Known for its versatility, DuplexIPTV streams various content without requiring additional hardware. This app can be easily linked to your FireStick for an ultimate streaming insights experience.
With user-friendly navigation and tons of content to explore, DuplexIPTV becomes an essential tool in your streaming arsenal.
IPTV Trials
For those undecided about committing to a long-term IPTV subscription, IPTV trials provide a risk-free way to explore what’s out there. These trials often come with robust channel offerings, giving you a taste of premium content at no cost.
Most IPTV trial periods last from a day to up to one week, letting you sample diverse shows and movies, ensuring the service meets your viewing needs.
Selecting the Right App for Your Needs
While DuplexIPTV and IPTV trials are popular, the right choice depends on your viewing habits. Consider factors like the ease of use, content availability, and subscription costs before settling on your go-to app for mirroring.
Common Pitfalls and Solutions
As you experiment with mirroring, you might stumble upon issues such as lag, disconnections, or unsupported content. Don’t worry—these are typical, and solutions are on the horizon.
Overcoming Lag and Slow Connection
If you experience delays or stuttering, it might be due to a slow internet connection. A stable, fast Wi-Fi is crucial to ensure smooth mirroring.
- Consider upgrading your router or internet plan if frequent slowdowns occur.
- Check bandwidth usage; other devices might be competing for network speed.
Ensuring optimal Wi-Fi conditions can dramatically enhance your streaming quality, providing a theater-like feel right at home.
Handling Disconnections
Disconnections might arise due to network inconsistencies or software hiccups. Consistency is key—keep your devices updated and ensure they’re no more than a room apart.
- Restarting devices can often solve temporary disruptions.
- Verify settings to make sure all devices are on the same Wi-Fi network.
Taking these steps should minimize disconnections, keeping your movie night on track without frustrating interruptions.
Exploring Advanced Features
Once you get the hang of standard mirroring, it’s worthwhile exploring advanced features enabling more refined control over your streaming experience.
Customizing Display Settings
Tailor your viewing experience by diving into display settings. Adjust screen resolution, audio output, and aspect ratio to suit your preferences. This way, whether you’re using DuplexIPTV or sampling IPTV trials, you’ll have the setup just right.
- Access “Display & Sounds” in the FireStick settings.
- Experiment with resolution and audio settings to optimize quality.
Customizing settings ensures your mirrored content looks and sounds its best, matching the cinematic vibe you seek.
Utilizing Third-Party Remote Apps
If you ever misplace your FireStick remote or simply prefer using your smartphone, third-party apps offer a practical solution. These apps can control FireStick functions, adding convenience to your streaming setup.
- Search for compatible remote apps in your smartphone’s app store.
- Ensure both devices are on the same network for smooth operation.
With your smartphone standing in as the remote, switching apps or changing volume becomes effortless, streamlining your entertainment experience.
Security Considerations
When mirroring devices, security should remain a priority. While it’s intriguing to dive into ultimate streaming insights, keeping your data protected is equally imperative.
- Regularly update software to protect against vulnerabilities.
- Utilize secure networks whenever possible to prevent unauthorized access.
Adequately safeguarding your network ensures that you can enjoy mirroring without compromising your digital privacy.
Viewer-Friendly Tips
To enhance your viewing pleasure while using the FireStick for mirroring, you might consider adapting your environment to favor long viewing sessions.
Adjusting Room Lighting
Bright lights can be distracting or wash out screen colors. Adjust your room lighting to a comfortable level to make the most of UHD content or various shows.
- Consider side lamps with soft light rather than overhead lights.
- Use blackout curtains to prevent outside light interference.
Setting up a cozy ambiance can make watching movies or shows a more immersive experience, which is what everyone desires at the end of a long day.
Optimizing Sound
The right sound setup can transform an ordinary viewing experience into an extraordinary one. Be it built-in speakers, soundbars, or complete surround systems, the sound setup makes a difference.
- Ensure your FireStick is configured to output in optimum sound quality settings.
- Position speakers strategically for even distribution of sound.
Sound is as vital to the experience as the visual quality. No wonder audiophiles spend as much time on sound as on screens.
Comfort Considerations
Finally, make sure your seating is agreeable for extended viewing periods. Adequate back support and strategic television placement can prevent common discomforts.
Consider investing in cushions or adjustable seats to maintain an ideal viewing angle without strain, approaching screen mirroring as an event rather than a chore.
Frequently Asked Questions
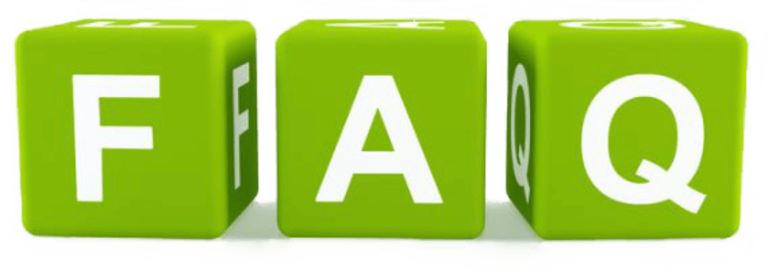
Can I use duplex IPTV on my FireStick?
Yes, DuplexIPTV is compatible with FireStick, allowing you to conveniently stream content directly after installation. Just ensure your device meets the minimum requirements for optimal performance.
How can I test IPTV services before subscribing?
Look for service providers offering IPTV trials. These trials are often available on a short-term basis and let you explore their channel offerings without a commitment, guiding more informed decisions.
Why is my screen mirroring lagging?
Lag during mirroring often results from slow Wi-Fi. Ensure both your FireStick and smartphone have adequate signal strength and eliminate bandwidth-heavy activities where possible to enhance performance.
What’s the difference between screen mirroring with Miracast and AirPlay?
Miracast and AirPlay perform similar functions but are compatible with different devices. Miracast is utilized across Android and Windows devices, while AirPlay is tailored for Apple’s IOS devices, often requiring a third-party app to work with FireStick.
Can I use my smartphone as a remote for my FireStick?
Yes, several apps turn your smartphone into a versatile remote for the FireStick. Search your device’s app store for compatible alternatives, ensuring your phone and FireStick are connected to the same network.
How to fix persistent connection dropout issues during mirroring?
Persistent dropout might be due to network issues or outdated software. Restart your devices, verify they’re on the same Wi-Fi network, and update to the latest software for improved stability.
How to Access Free IPTV Channels on LG Smart TV