The Amazon FireStick is one of the most popular and versatile streaming devices available, providing access to a wide range of channels and services. From popular streaming platforms like Netflix and Hulu to live TV, sports, and IPTV services, the FireStick opens up a world of entertainment options. But while FireStick comes with a wide array of channels out of the box, many users want to explore even more content and customize their viewing experience. This article will explain *what channels are included with the Amazon FireStick, how to access them, and how to add more channels—particularly for streaming on *IPTV services and 8K TVs.
What Channels Are Included with the Amazon FireStick?
When you first set up your FireStick, you’ll have access to a variety of channels and streaming services. These come pre-installed or can be downloaded from the Amazon Appstore.
1. Amazon Channels
Amazon Prime members get access to a range of *Amazon Channels, which include premium content from partners like Showtime, Starz, and Cinemax. Some of these channels may require a separate subscription, but they can be easily added directly to your FireStick through the *Amazon Channels service. The advantage of Amazon Channels is that you can manage everything in one place—billing, subscriptions, and content—without needing to open different apps.
Key Features of Amazon Channels:
- Premium Channels: Showtime, HBO, Starz, and others are available for an additional fee.
- Seamless Integration: Content from these channels is integrated directly into the FireStick interface, so you don’t need to switch between different apps.
- Subscription Management: You can manage all your subscriptions through your Amazon account, stream content without leaving the FireStick interface.
2. Streaming Services (Netflix, Hulu, etc.)
The FireStick supports the most popular streaming services, including:
- Netflix: Stream movies, TV shows, documentaries, and Netflix Originals.
- Hulu: Access the latest episodes of TV shows, exclusive content, and live TV with Hulu + Live TV.
- Disney+: Stream movies and TV shows from Disney, Pixar, Marvel, Star Wars, and National Geographic.
- Apple TV+: Apple’s streaming service with original content, including exclusive shows and movies.
These services are accessible via apps that can be downloaded from the Amazon Appstore. Some apps, like Netflix or Hulu, require a subscription, while others like YouTube and Tubi are free.
3. Live TV Channels
With the *FireStick, you can access live TV through both subscription-based services like *Hulu with Live TV or *Sling TV, as well as free channels through apps like *Pluto TV or Xumo TV. Many of these services offer a wide variety of channels, from sports networks and news channels to entertainment and niche programming.
Notable Live TV Apps:
- Pluto TV: A free service that offers live TV channels, including news, entertainment, sports, and movies.
- Sling TV: Offers flexible plans with live TV channels, including sports, news, and entertainment.
- YouTube TV: Provides access to live TV, including major networks and sports channels.
4. Free and Local Channels
The FireStick also gives you access to local channels through streaming services or antenna options. For example, the HDHomeRun app works with an antenna to stream local over-the-air channels directly to your FireStick.
Free Content Options:
- Tubi TV: A free, ad-supported service offering a wide range of movies and TV shows.
- Crackle: Offers free streaming of movies, TV shows, and original programming.
- PBS: Access local PBS programming for free through the PBS app.
How to Add More Channels to Your Amazon FireStick
If you’re looking to expand your FireStick’s content library, there are several ways to add more channels. These options range from installing new streaming apps to sideloading third-party IPTV services that are not available through the official Amazon Appstore.
1. Install Additional Streaming Apps
To add more official channels to your FireStick, you simply need to install new apps from the Amazon Appstore. Many popular streaming services offer free or subscription-based content that can be easily downloaded and accessed on the FireStick.
How to Install Streaming Apps:
- From the FireStick home screen, navigate to Find and select Search.
- Type in the name of the app you want to install (e.g., Disney+, Sling TV, etc.).
- Select the app from the search results and click Get to download and install it.
Once installed, you can launch the app directly from the home screen and begin streaming content.
2. Use Amazon FireStick Channels for Subscriptions
If you’re an Amazon Prime member, you can also subscribe to various Amazon Channels directly from the FireStick. This allows you to access content from streaming services like Showtime, Starz, and others without needing to leave the FireStick interface.
How to Subscribe to Amazon Channels:
- Open the Amazon Prime Video app on your FireStick.
- Scroll to the Channels section at the top of the screen.
- Browse through available channels and select the one you want to add.
- Follow the on-screen instructions to subscribe to the channel.
Once subscribed, the channel will appear in your Prime Video app, and you can start watching immediately.
3. Sideloading Apps for IPTV Channels
For those looking for more advanced options, sideloading apps onto the FireStick is a great way to access additional content. IPTV services, which provide access to live TV channels from around the world, can be installed through APK files.
How to Sideload IPTV Apps:
- First, go to *Settings > My Fire TV > Developer Options, and enable *Apps from Unknown Sources.
- Install the Downloader app from the Amazon Appstore, which allows you to download and install APK files.
- Open Downloader and enter the URL of the IPTV app you want to install (e.g., *IPTV Smarters Pro, **TiviMate, or *Perfect Player IPTV).
- Once the app is installed, open it, configure your IPTV service, and start watching live TV channels.
For *optimized IPTV streaming setups, ensure that you are using a *fast and stable internet connection to prevent buffering issues, especially when streaming on 8K TVs.
4. Adding Local Channels with an Antenna
If you’re interested in adding *local over-the-air channels, consider using an *HD antenna connected to a HDHomeRun device. This setup allows you to stream local channels directly to your FireStick.
How to Add Local Channels:
- Connect an HD antenna to an HDHomeRun device and connect it to your FireStick via the HDHomeRun app.
- Launch the app on your FireStick and scan for available local channels.
- Once the channels are found, you can stream them on your FireStick just like any other live TV channel.
This method is free and allows you to enjoy local broadcasts such as news, sports, and entertainment.
5. Installing Kodi for Free Content
Kodi is a powerful media center that can be installed on your FireStick. It allows you to add channels and sources from various add-ons, many of which provide free access to movies, TV shows, live sports, and more.
How to Install Kodi:
- Download the Downloader app from the Amazon Appstore.
- Use Downloader to install the Kodi APK by entering the official Kodi website URL.
- After installation, you can add repositories and install add-ons for streaming a variety of content, including IPTV services.
Kodi provides a customizable interface for FireStick users, allowing them to add virtually any type of channel or content.
Best IPTV Apps for 8K TVs
For users who want to stream IPTV on 8K TVs through their FireStick, several apps are optimized to provide high-quality streams. These IPTV apps allow you to watch live TV channels, including international channels, sports, news, and more.
Some of the best IPTV apps for 8K TVs include:
- IPTV Smarters Pro: A popular IPTV player with a clean, intuitive interface and support for multiple playlists.
- TiviMate: Known for its sleek design and robust features, it’s an excellent choice for managing IPTV subscriptions and channels.
- Perfect Player IPTV: This app provides an easy-to-use interface and works well for high-definition IPTV streaming.
Optimizing Your IPTV Streaming Setup for 8K TVs
To get the best IPTV streaming experience on your *8K TV, ensure that your internet connection is fast enough to handle high-definition content. For 8K streaming, it’s recommended to have a connection speed of at least *50 Mbps or higher.
FAQs
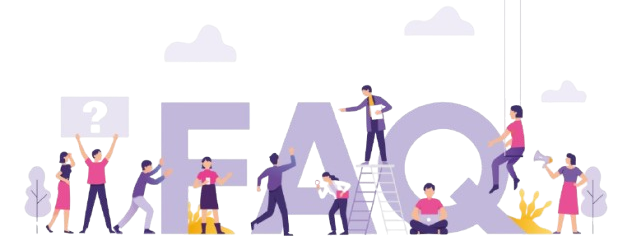
1. What channels are included with Amazon FireStick?
FireStick includes access to popular streaming services like Netflix, Hulu, Disney+, and Amazon Prime Video, as well as free and live TV channels through apps like Pluto TV and Sling TV.
2. How do I add more channels to my FireStick?
You can add more channels by installing additional streaming apps from the Amazon Appstore, subscribing to Amazon Channels, or sideloading IPTV apps like IPTV Smarters Pro or TiviMate.
3. Can I watch IPTV on my FireStick?
Yes, you can watch IPTV on your FireStick by installing IPTV apps and configuring your IPTV service. Apps like IPTV
Smarters Pro and TiviMate work well for this purpose.
4. How do I get local channels on my FireStick?
You can get local channels by using an HD antenna connected to an HDHomeRun device, which allows you to stream over-the-air channels directly on your FireStick.
5. Can I stream 8K content on my FireStick?
While the FireStick supports 4K streaming, 8K streaming is still emerging. However, if you have an 8K TV, you can use the FireStick for optimized IPTV services or other 4K content.




