Audio optimization is crucial for an unparalleled IPTV viewing experience. Many users of DuplexIPTV, IPTV trials, and Ultimate Streaming Insights often face challenges with audio settings in the highly versatile VLC media player. This comprehensive guide aims to help you navigate through the nuances of audio optimization in VLC for IPTV use to enhance your overall streaming experience.
Understanding VLC Player and Its Role in IPTV
VLC Media Player is more than just a simple media player. It’s a cross-platform media player that supports numerous audio and video formats without needing additional codecs. Notably, its open-source nature has made it a favorite in the streaming community, especially for users of IPTV services like DuplexIPTV. The ease of use, coupled with customizable features, makes it invaluable for fine-tuning audio levels.
The Basics of IPTV and Its Growing Popularity
IPTV, or Internet Protocol Television, allows users to stream content directly over the internet. Unlike traditional broadcast methods, IPTV offers flexibility and a vast range of content accessible with a simple internet connection. With services such as IPTV trials, viewers can test various channels and features, making IPTV an attractive option for cord-cutters.
Expert Suggestion:
Stream your favorite sports and shows with Top IPTV subscriptions for reliable and crystal-clear service.
Why VLC Player is a Preferred Choice for IPTV Users
VLC Player is lauded for its adaptability and wide range of features that cater to both novice and experienced users. For IPTV enthusiasts, VLC provides a reliable streaming option with an interface that supports easy navigation and quick adjustments. Its ability to handle streaming protocols efficiently is why many professionals and casual users alike employ it as their go-to IPTV player.
Configuring Audio Settings in VLC for Optimal Performance
Setting up VLC Player to optimally handle audio for IPTV streams can significantly enhance your viewing experience. While the default settings may suffice for some, tweaking certain parameters can lead to clearer and more balanced sound output that matches your specific preferences or environment.
Accessing the Audio Settings
To begin, launch VLC Player and navigate to the “Tools” menu. From there, access “Preferences” and switch to the “Audio” tab. This section provides a range of options to control various audio aspects, such as volume normalization and output modules.
Utilizing Volume Normalization
One of the key features within VLC’s audio settings is volume normalization. This helps equalize varying audio levels across different channels or content, preventing sudden bursts of sound or quiet segments. Enable this feature by checking the “Normalize volume to” box, setting a desired level, and applying the changes.
Steps to Enable Volume Normalization:
- Open VLC Player and go to “Tools”.
- Click on “Preferences”.
- Select the “Audio” tab.
- Check “Normalize volume to” and set your desired volume level.
- Save the changes.
Choosing the Right Output Module
Another setting to consider is the audio output module. Different output options can affect the sound clarity and quality, depending on your hardware setup. Experiment with each module, such as using “DirectX” on Windows or “CoreAudio” on Mac, to discover which provides the best sound performance for your specific setup.
Enhancing Audio Through Advanced Techniques
Beyond basic configurations, VLC allows avid users to engage with more advanced audio adjustments. These techniques can be especially useful for those who demand perfect audio fidelity from their IPTV streams.
Graphic Equalizer for Custom Sound Profiles
The graphic equalizer in VLC Player is a powerful tool for creating custom sound profiles. It allows you to boost or reduce specific frequency ranges, tailoring the audio output to match your personal taste or to accommodate different types of media.
Setting Up a Custom Equalizer Profile:
- While playing media, navigate to the “Audio” menu.
- Choose “Graphic Equalizer” and ensure it’s enabled.
- Adjust sliders to enhance bass, mids, or treble.
- Save settings for future use.
Utilizing Compressor and Spatializer Effects
VLC’s compressor effect can help manage dynamic range, offering a consistent audio level across different content types. Similarly, the spatializer effect can add depth to sound, simulating a surround sound experience on standard stereo setups.
Common Audio Issues and Troubleshooting Tips
Smooth audio output isn’t always guaranteed, as various factors can affect audio performance in VLC. This section provides troubleshooting tips to address common audio issues that may arise when using VLC Player for IPTV.
Buffering and Audio Lag
Buffering issues or audio lag can disrupt your IPTV experience. These can be mitigated by ensuring a stable internet connection and modifying buffering settings in VLC. Adjusting the cache size can also alleviate these issues.
Steps to Adjust Buffering Settings:
- Open VLC and go to “Preferences”.
- In “Input/Codecs”, find “File caching (ms)”.
- Increase or decrease the value based on your needs.
- Apply the changes.
Handling No Sound or Distorted Audio
Issues like a complete lack of sound or distorted audio can be vexing. Confirm that your device’s sound system is intact and that VLC’s audio is not muted. Additionally, updating VLC to its latest version can solve many persistent audio bugs.
Frequently Asked Questions
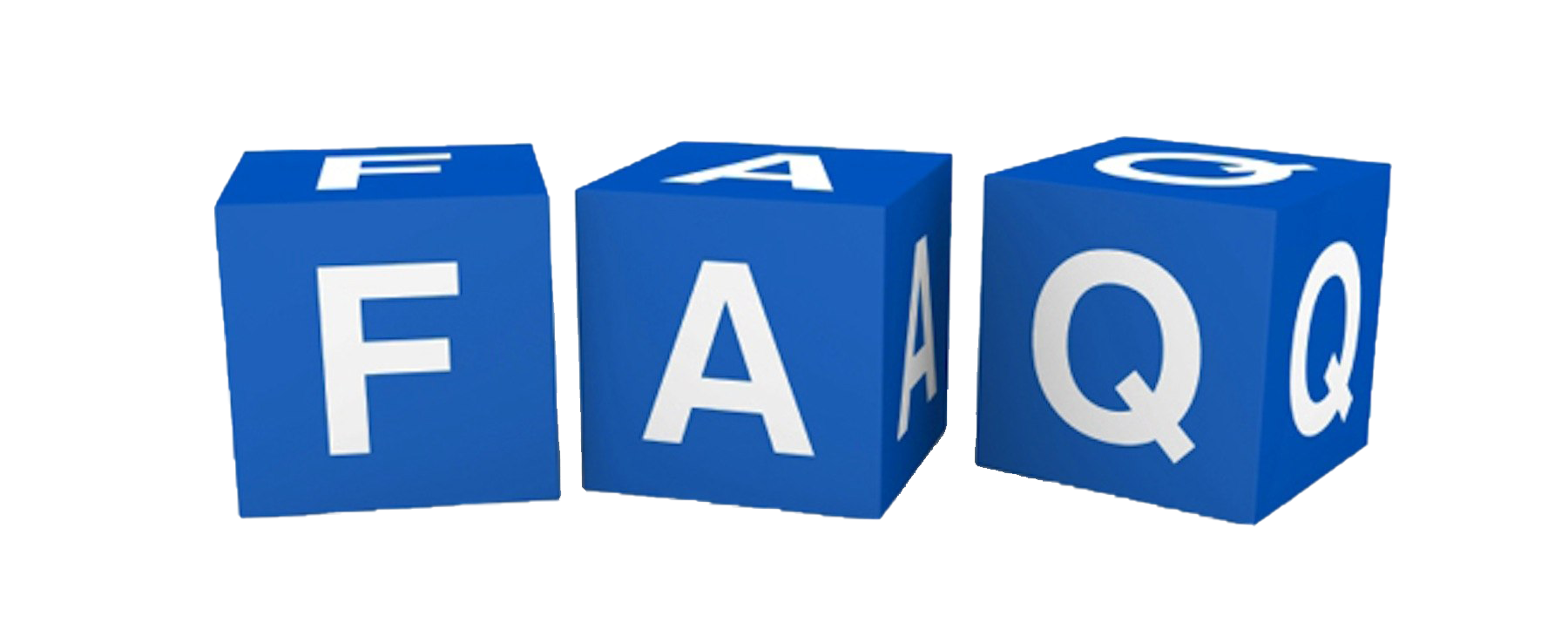
Can VLC Player Enhance Audio Quality for IPTV?
Yes, VLC Player’s diverse audio features, such as graphic equalizers and volume normalization, can significantly enhance audio quality for IPTV streams.
Why is VLC Player Popular for IPTV Streaming?
VLC Player is highly popular for IPTV streaming due to its ability to handle numerous media formats and streaming protocols, alongside providing customizable audio and visual settings.
Are There Specific VLC Settings for IPTV Use?
While general VLC settings can be advantageous, optimizing specific audio settings like output module selection and enabling volume normalization can improve the IPTV experience.
What Should I Do If VLC Buffering Affects Audio?
If you encounter buffering issues, consider adjusting the caching settings within VLC or improving your network stability for a smoother streaming performance.
Is There an Ideal Audio Output Module in VLC for IPTV?
The ideal audio output module largely depends on each user’s hardware setup. Experiment with various modules to discover which provides optimal sound within your environment.
By optimizing audio levels in VLC Player, IPTV users can enjoy a viewing experience that’s not only visually engaging but also aurally satisfying. The strategies outlined here provide a pathway for even greater enjoyment, ensuring that every stream is as vibrant and immersive as the producers intended.
Effortless VPN Set-Up on FireStick for Safe Streaming





